Custom Block
What is a custom block? Custom block is composed of one or more basic blocks. Since version 1.25.0, Easy Email Pro supports direct MJML syntax and HTML code writing.
Features
- Different UI rendering in edit mode and production mode
- Support for dynamic data (mergetags) and dynamic rendering
- Direct MJML and HTML code writing
- In-place text editing via SlateNodePlaceholder
Implementation Guide
1. Define Block Types
First, define your custom block type:
custom-types.ts
import { BasicElement } from "easy-email-pro-core";
import { CustomBlockType } from "./custom";
type CustomType = typeof CustomBlockType;
export interface DemoLogoBlockNode extends BasicElement {
type: CustomType["LOGO"];
data: {
buttonText: string;
};
attributes: {
src: string;
"button-color"?: string;
};
}
declare module "easy-email-pro-core" {
export interface CustomTypes {
Element: DemoLogoBlockNode;
}
}
2. Create Custom Block
Define your block component:
custom/index.tsx
import { createCustomBlock, t, mergeBlock } from "easy-email-pro-core";
import React from "react";
import { ElementCategory } from "easy-email-pro-core";
import { DemoLogoBlockNode } from "src/custom-types";
export const CustomBlockType = {
LOGO: "custom_logo" as const,
};
const defaultData = {
attributes: {
src: "",
},
data: {
buttonText: "Save",
},
};
export const CustomLogo = createCustomBlock<DemoLogoBlockNode>({
get name() {
return t("Custom Logo");
},
defaultData: defaultData,
type: CustomBlockType.LOGO,
void: true,
create: (payload) => {
const data: DemoLogoBlockNode = {
type: CustomBlockType.LOGO,
data: {
...defaultData.data,
},
attributes: {
...defaultData.attributes,
},
children: [],
};
return mergeBlock(data, payload);
},
category: ElementCategory.SECTION,
render(params) {
const { node } = params;
const { data, attributes } = node;
return (
<mj-section {...node.attributes}>
<mj-column>
{data.showLogo ? (
<mj-image
padding="0px 0px 0px 0px"
width="100px"
src={attributes.src}
/>
) : null}
{data.showBtn ? (
<mj-button background-color={attributes["button-color"]} href="#">
{data.buttonText}
</mj-button>
) : null}
</mj-column>
</mj-section>
);
},
});
3. Create Configuration Panel
Create a panel for block configuration:
custom/Panel.tsx
import { Collapse } from "@arco-design/web-react";
import { t } from "easy-email-pro-core";
import { useSelectedNode, ActiveTabKeys } from "easy-email-pro-editor";
import React from "react";
import { Path } from "slate";
import {
ResponsiveTabs,
AttributesPanelWrapper,
CollapseWrapper,
ResponsiveField,
AttributeField,
} from "easy-email-pro-theme";
export const CustomBlockPanel = ({ nodePath }: { nodePath: Path }) => {
return (
<AttributesPanelWrapper>
<ResponsiveTabs
desktop={
<AttributesContainer
mode={ActiveTabKeys.DESKTOP}
nodePath={nodePath}
/>
}
mobile={
<AttributesContainer
mode={ActiveTabKeys.MOBILE}
nodePath={nodePath}
/>
}
/>
</AttributesPanelWrapper>
);
};
function AttributesContainer({
nodePath,
mode,
}: {
mode: ActiveTabKeys;
nodePath: Path;
}) {
const { selectedNode } = useSelectedNode();
if (!selectedNode) return null;
return (
<CollapseWrapper defaultActiveKey={["0", "1"]}>
<Collapse.Item name="0" header={t("Image")}>
<ResponsiveField
component={AttributeField.ImageUrl}
path={nodePath}
name="src"
/>
</Collapse.Item>
<Collapse.Item name="1" header={t("Button")}>
<AttributeField.TextField
label={t("Button Text")}
name="data.buttonText"
path={nodePath}
/>
<ResponsiveField
label={t("Button color")}
component={AttributeField.ColorPickerField}
path={nodePath}
name="button-color"
/>
</Collapse.Item>
</CollapseWrapper>
);
}
4. Register and Use
Register your custom block and add it to the editor:
import { BlockManager, ElementType, t } from "easy-email-pro-core";
import React from "react";
import { EmailEditorProvider } from "easy-email-pro-editor";
import { Retro } from "easy-email-pro-theme";
// Register blocks
BlockManager.registerBlocks([CustomLogo]);
ConfigPanelsMap[CustomLogo.type] = CustomBlockPanel;
const defaultCategories: ThemeConfigProps["categories"] = [
{
get label() {
return t("Content");
},
active: true,
displayType: "grid",
blocks: [
// ... other blocks
{
type: CustomBlockType.LOGO,
icon: (
<IconFont
className={"block-list-grid-item-icon"}
iconName="icon-bag"
/>
),
},
],
},
// ... other categories
];
export default function MyEditor() {
const config = Retro.createConfig({
categories: defaultCategories,
// ... other config
});
return (
<EmailEditorProvider {...config}>
<Retro.Layout />
</EmailEditorProvider>
);
}
Dynamic Content
Logic Components
Easy Email Pro provides built-in logic components:
// ForEach example
<ForEach dataSource={dataSourceKey} itemName="item">
<mj-text>{{item.title}}</mj-text>
</ForEach>
// Show example
<Show
showTruthyInTesting
expression={"order.number == 'Shopify#1001'"}
fallback={<mj-text>false</mj-text>}
>
<mj-text>True</mj-text>
</Show>
Testing vs Production Mode
You can display different content in testing and production modes:
render(params) {
const { node, mode, mergetagsData } = params;
if (mode === 'testing') {
return (
<mj-section {...node.attributes}>
<mj-column>
<mj-text>{mergetagsData.customer.name}</mj-text>
</mj-column>
</mj-section>
);
}
return (
<mj-section {...node.attributes}>
<mj-column>
<mj-text>{{customer.name}}</mj-text>
</mj-column>
</mj-section>
);
}
The reason for using different syntax in testing and production:
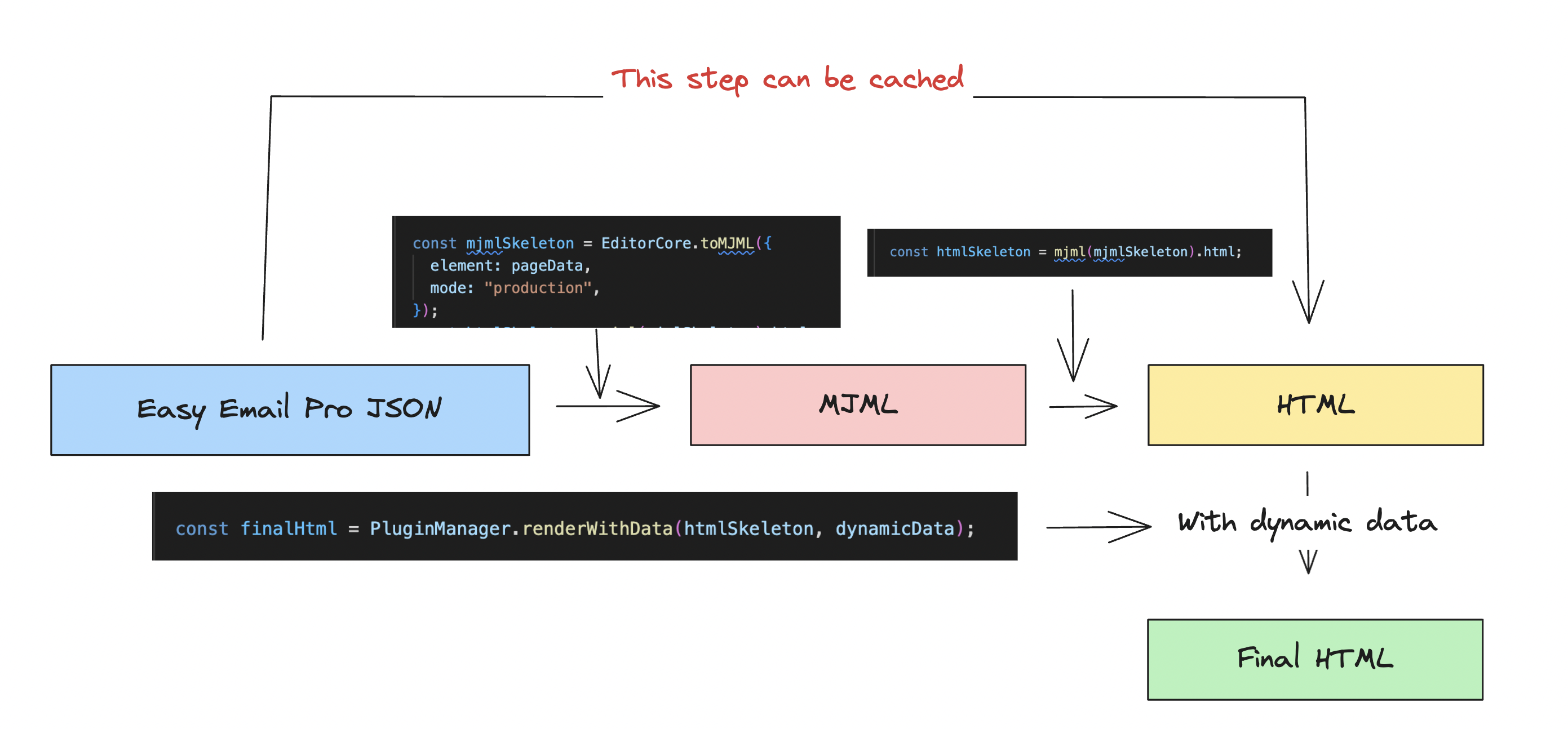
HTML Elements
You can use HTML elements directly within mj-text or mj-button:
// Simple HTML
<mj-text>
<p>Hello</p>
</mj-text>
// Iframe example
<mj-text>
<iframe
width={"100%"}
src="https://www.easyemail.pro"
frameBorder="0"
></iframe>
</mj-text>
Important Notes
The void property is crucial for Slate.js rendering:
- Use
void: falsefor blocks with Element children (e.g., section, column) - Use
void: truefor other cases (recommended)